
Need Help?
Use our guide below before you reach out to us
This is inLight Studios, self-help product guide.
Product Self Help Guide
Use the selection below to choose what product you are having issues with. All issues will be mentioned. Please review everything slowly. At times (especially after hours) contact may not be possible. Remember not to slam, damage, press too hard or do anything to damage the equipment. Even in attempting to rectify the issue, you are still liable.
Potential Issues:
Remote has lost connection and is unable to control letters/number
There is a very simple fix for this. You may have bumped the remote and unlinked it by accident.
Step 1: Turn off the lights
Step 2: Get the remote in hand and ready.
Step 3: Turn the power on, once the lights have turn on immediately hold the channel 1 (picured below) for 1 second. The lights should blink meaning everything is now connected.
Here is a video for clarification: https://www.youtube.com/watch?v=jkgCuwrjU6Q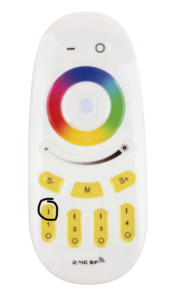
Only one or few bulbs has lost connection, the remote is able to control all except these one or few bulbs.
There is a very simple fix for this. You may have bumped the remote and unlinked it by accident.
Step 1: Turn off the lights
Step 2: Get the remote in hand and ready.
Step 3: Turn the power on, once the lights have turn on immediately hold the channel 1 (picured below) for 1 second. The bulbs that had lost connection should blink meaning everything is now connected.
Here is a video for clarification: https://www.youtube.com/watch?v=jkgCuwrjU6Q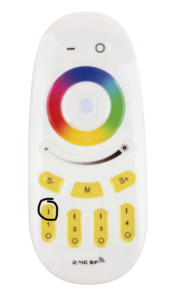
Step 4: If now you cannot control any, do not worry. Start the process again and it will work. If the original bulbs are still not able to be controlled and everything worked. Please restart the process again.
You are using the modes function and one or few bulbs is falling behind or not keeping up.
There is a very simple fix for this.
Step 1: Turn off the lights
Step 2: Get the remote in hand and ready.
Step 3: Turn the power on, once the lights have turn on immediately hold the channel 1 (picured below) for 1 second. The lights should blink meaning everything is now connected.
Here is a video for clarification: https://www.youtube.com/watch?v=jkgCuwrjU6Q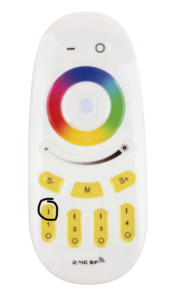
Step 4: If this still hasnt fixed it, please only use single colour (non modes) the bulb likely needs to be replaced.
The light up letters/numbers will not turn on OR A section of bulbs will not turn on.
TURN OFF POWER IMMEDIATELY
DO NOT TOUCH THE LETTERS WHILE POWER IS ON
This is due to the letter being knocked over and a cable inside coming loose. All letters and numbers are tested prior to your hire. The only way this is possible is due to damage. You may be liable to repair fees.
This requires specialists to look at the letter/number
Do not touch and leave it for us to look at.
Potential Photo Booth Issues:
The photo booth app has closed and all you can see is the home screen.
There is a very simple fix for this. You or a guest may have bumped the wrong button by accident.
Step 1: Select the app Lumabooth (image below). It will open to your photo booth and you can continue on as normal.
The ring light has turned off.
There is a very simple fix for this. You or a guest may have bumped the wrong button by accident.
Step 1: Press the on button on the right light.
Potential Printer Issues:
Please check what error the printer is giving you, click/touch the image below to open:
P.14 Paper end – Set a new roll of paper
There is a very simple fix for this. All photo booths get checked prior to the event and are given a minimum of 200-400 prints. We have never had a client use over 200 prints. If you happen to be the first we usually carry spare printer paper and printer ink. When the printer paper runs out the ink will likely as well. They are always replaced at the same time. So you will need to replace the ink and paper, the ink and paper come in a brown box and will be with the rest of the photo booth equiment we left. The process is very simple.
Step 1: Follow one of the videos below
https://www.youtube.com/watch?v=0Nb3Q-eScUo
https://www.youtube.com/watch?v=jXERmoLK1lI
https://www.youtube.com/watch?v=tSSwpzI8tAU&t
Step 2: Contact us to let us know.
P.14 Ribbon end – Set a new ribbon
There is a very simple fix for this. All photo booths get checked prior to the event and are given a minimum of 200-400 prints. We have never had a client use over 200 prints. If you happen to be the first we usually carry spare printer paper and printer ink. When the printer ink runs out the paper will likely as well. They are always replaced at the same time. So you will need to replace the ink and paper, the ink and paper come in a brown box and will be with the rest of the photo booth equiment we left. The process is very simple.
Step 1: Follow one of the videos below
https://www.youtube.com/watch?v=0Nb3Q-eScUo
https://www.youtube.com/watch?v=jXERmoLK1lI
https://www.youtube.com/watch?v=tSSwpzI8tAU&t
Step 2: Contact us to let us know.
P.14 Door is open (no paper) – Properly set the paper and then close the machanism unit
There is a very simple fix for this. It is likely something is stopping the printer door from closing, please ensure it is closed all the way and nothing is in the way. DO NOT SLAM THE SLIDING MECHANISM.
P.14 Paper Error – Set the paper properly
There is a very simple fix for this. It is likely the paper is not sitting correctly or is jammed. The process is very simple.
Step 1: Open the printer sliding mechanism (instructions in the video below)
Step 2: Check for any jams, any loose paper or anything that could jam the paper. Then remove the existing paper. (instructions in the video below)
Step 3: Take the paper out and slowly re insert it correctly until you here some beeps from the printer (instructions in the video below)
Step 4: Follow one of the videos below, only the inserting paper part of the video is relevant for you.
https://www.youtube.com/watch?v=0Nb3Q-eScUo
https://www.youtube.com/watch?v=jXERmoLK1lI
https://www.youtube.com/watch?v=tSSwpzI8tAU&t
DO NOT SLAM THE SLIDING MECHANISM.
P.17 Ribbon Error – Set the ribbon (ink) properly
There is a very simple fix for this. It is likely the ink ribbon is not sitting correctly or is jammed. The process is very simple.
Step 1: Open the printer sliding mechanism (instructions in the video below)
Step 2: Check for any jams, any tangles in the ribbon or anything that could jam the ink ribbon. Then remove the existing ink ribbon. (instructions in the video below)
Step 3: Take the ink ribbon out, fix it, tighten and slowly re insert it correctly. (instructions in the video below)
Step 4: Follow one of the videos below, only the inserting ink ribbon part of the video is relevant for you.
https://www.youtube.com/watch?v=0Nb3Q-eScUo
https://www.youtube.com/watch?v=jXERmoLK1lI
https://www.youtube.com/watch?v=tSSwpzI8tAU&t
DO NOT SLAM THE SLIDING MECHANISM.
Potential Issues:
Remote has lost connection and is unable to control neon tubes.
There is a very simple fix for this.
Step 1: Check is is effecting all lights and not one.
Step 2: Replace the batteries (spare batteries are included in the case)
Step 3: If the batteries are not the issues, please try the spare remote control in the case.
That should fix 99% of the issues.
Remote has lost connection and is unable to control neon tubes.
There is a very simple fix for this.
Step 1: Check is is effecting all lights and not one.
Step 2: Replace the batteries (spare batteries are included in the case)
Step 3: If the batteries are not the issues, please try the spare remote control in the case.
That should fix 99% of the issues.
Neon Tube will not turn on.
All neon tubes are tested and charged fully before any events, so this really shouldnt happen. It will likely be an issue. You should still try:
Step 1: Try turn the unit on and off
Step 2: If the battery has died, you can charge it with a USB-Type C charger.
If this has happened prior, we will do our best to replace. Midway through the event will be harder.
Remote control changing colour of all neon tubes. I would like some tubes one colour, some another.
As a default, the remote will change the colour of all neon tubes nearby. Until the manufacturer has developed a manual override. If for example you have 20 in total, you want 15 red and 5 blue. Right before the event, set 15 to red, take 5 outside the room and around the corner so the remote wont effect the red units, set the 5 with you to blue, then take them bac and set them up.
Please dont turn them off as you will have to repeat this process. Make sure you do right before the event.
Potential Issues:
I would like to adjust the lighting
This is only possible if you have paid for a lighting control unit.
Step 1: Look at the screen, press the MENU (back) button until you get to the home screen.
Step 2: Scroll up or down until you get to “Colour”. Press enter
Step 3: Select “static colour”. Scroll up and down to pick desired colour
I would like to put on a mode/effect
There is very simple.
Step 1: Look at the screen, press the MENU (back) button until you get to the home screen.
Step 2: Scroll up or down until you get to “Shows”. Press enter
Step 3: Scroll through the options and press “Enter” on the desired. You can also change the speeds.
I would like to put on sound monde
There is very simple.
Step 1: Look at the screen, press the MENU (back) button until you get to the home screen.
Step 2: Scroll up or down until you get to “Sound”. Press enter
Step 3: Scroll through the options and press “Enter” on the desired Sound mode. You can also change the settings.
The unit will not turn on
All units are tested and charged fully before any events, so this really shouldnt happen. It will likely be an issue. You should still try:
Step 1: Turn the unit upside down and press the on button. It is red and the I symbol should be down.
Step 2: If this does not work, there is no reset, please leave aside and tell us as soon as you can.
Potential Issues:
I would like to adjust the lighting
This is only possible if you have paid for a lighting control unit.
Take full control of your lighting system with our Festoon Light 220V 1500W Dimmer with Remote Controller. Whether for home or event use, this robust dimmer allows you to adjust your lighting environment to fit your mood or theme perfectly.
Our dimmer can handle a maximum output current of 9A, with a maximum single load of 1000W for 110V and 1500W for 220V systems, meaning it’s equipped to control a significant array of lights without issues. For easy and convenient operation, a remote controller is included. This lets you adjust the dimmer settings from anywhere within the vicinity.
Choose from four different dimming levels: 25%, 50%, 75%, or 100% to create the perfect atmosphere. The controller also offers eight different effect modes, allowing you to set your desired lighting scene. Plus, the speed of these effects is adjustable, giving you even more customization options. In addition, the dimmer features a timer function, which you can set to turn off the lights after 1, 2, 4, or 6 hours, ensuring energy efficiency and convenience.
Despite its powerful capabilities, the product has a compact size (95 x 85 x 25mm), allowing for discreet installation. Plus, its static power is less than 1W, making it a low energy consumption choice.
Click/touch image to enlarge it.
On / Off button
Modes 1-8 you can control brightness and speed of the modes. Brightness 25% – 100%, you can also manually adjust down lower then 25%.
Auto turn off setting. 1-6 hours.
Potential Issues:
I would like to adjust the lighting
This is only possible if you have paid for a lighting control unit.
Take full control of your lighting system with our Festoon Light 220V 1500W Dimmer with Remote Controller. Whether for home or event use, this robust dimmer allows you to adjust your lighting environment to fit your mood or theme perfectly.
Our dimmer can handle a maximum output current of 9A, with a maximum single load of 1000W for 110V and 1500W for 220V systems, meaning it’s equipped to control a significant array of lights without issues. For easy and convenient operation, a remote controller is included. This lets you adjust the dimmer settings from anywhere within the vicinity.
Choose from four different dimming levels: 25%, 50%, 75%, or 100% to create the perfect atmosphere. The controller also offers eight different effect modes, allowing you to set your desired lighting scene. Plus, the speed of these effects is adjustable, giving you even more customization options. In addition, the dimmer features a timer function, which you can set to turn off the lights after 1, 2, 4, or 6 hours, ensuring energy efficiency and convenience.
Despite its powerful capabilities, the product has a compact size (95 x 85 x 25mm), allowing for discreet installation. Plus, its static power is less than 1W, making it a low energy consumption choice.
Click/touch image to enlarge it.
On / Off button
Modes 1-8 you can control brightness and speed of the modes. Brightness 25% – 100%, you can also manually adjust down lower then 25%.
Auto turn off setting. 1-6 hours.